
- #NVIDIA GPU DOWNLOAD UBUNTU INSTALL#
- #NVIDIA GPU DOWNLOAD UBUNTU DRIVERS#
- #NVIDIA GPU DOWNLOAD UBUNTU UPDATE#
- #NVIDIA GPU DOWNLOAD UBUNTU DRIVER#
- #NVIDIA GPU DOWNLOAD UBUNTU UPGRADE#
You should now have a text-only terminal. To do so: Open a terminal, become root, and do init 3
#NVIDIA GPU DOWNLOAD UBUNTU INSTALL#
Step 1.d: Install the Driverīefore we can install the driver, we first have to put our linux in “text mode”.
#NVIDIA GPU DOWNLOAD UBUNTU UPDATE#
Once nouveau has been blacklisted, you need to update your initramfs to make sure that becomes active upon next boot. To disble nouveau, you need to do two things: First, create a file /etc/modprobe.d/nf with the following two lines # /etc/modprobe.d/nfĪssuming you’re still root in a terminal, you can for example do that via echo blacklist nouveau > /etc/modprobe.d/nfĮcho options nouveau modeset=0 > /etc/modprobe.d/nf
#NVIDIA GPU DOWNLOAD UBUNTU DRIVER#
If you don’t do that, the driver will “install” without problems, but will not be able to start, because your GPU has already been claimed by that nouveau driver.

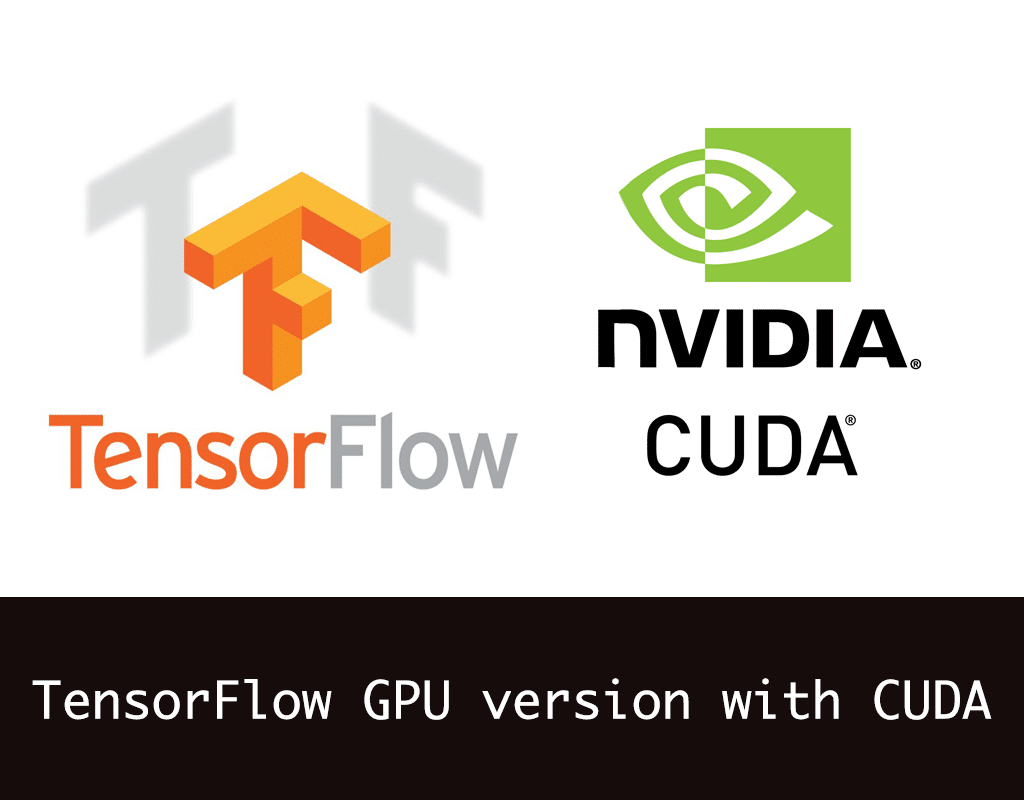
#NVIDIA GPU DOWNLOAD UBUNTU DRIVERS#
however, in practice PPA drivers are usually somewhat behind the latest version provided by NVidia, and if you have a slightly outdated driver you may end up needing to install an outdated CUDA, too, and …. “In theory” the PPA is the easier method, because it provides ready-to-install packages, plus cuda, etc…. There are, in fact, two ways of installing the NVidia driver: Using the Linux “drivers PPA” (personal package archive), or using the installer provided by NVidia. Step 1: Installing the latest NVidia Driver Upon your next reboot, your system should be up to date in everything.

#NVIDIA GPU DOWNLOAD UBUNTU UPGRADE#
If you run that on a brand new install, the upgrade may take a while, and download /install a lot of packages. Once you’re root: update, upgrade, and reboot: apt -y update (from now on, I’ll omit the and only list the commands, because that’s easier to copy-n-paste) I usually chose “normal install” with “install 3rd party drivers” enabled, but that shouldn’t matter much.įirst, let’s make sure your machine is up to date: Log into your machine, open a terminal, and become root: If not, feel free to grab a USB image from, put it on a USB stick, and install it. I assume you already have a working Ubuntu system. Step 0: Make sure your Ubuntu box is up-to-date. However, the steps in this post should – with small modifications (such as using yum instead of apt when using CentOS) – also work on other distros.

This post started as a google doc with notes to myself (yes, I did install rather a lot of different machines, recently 🙂 ) then it evolved into documenting this procedure for others and finally led to the thought of “let’s just post it publicly, to whomever it may be useful”… so here we are.īefore saying anything else, one note on Linux versions: I personally prefer Ubuntu, and unless you’ve got a strong preference for another distro can only recommend Ubuntu 18, if only because it’s the only distro with which I managed to get two of my “integrated graphics plus nvidia mobile GPU” based laptops to work without having to use things like Bumblebee (shudder). In this article I’ll provide some step-by-step instructions to get all of the software stack required for CUDA/OptiX installed on a Ubuntu box, hopefully serving as a copy-n-paste blueprint for whoever else wants to do that, too …. Having recently switched to NVidia I now – rather obviously – spend a lot more of my time coding in CUDA and OptiX and one of the first things I noted is that getting the right CUDA/OptiX software stack on linux isn’t always as automatic as one would have hoped for.


 0 kommentar(er)
0 kommentar(er)
